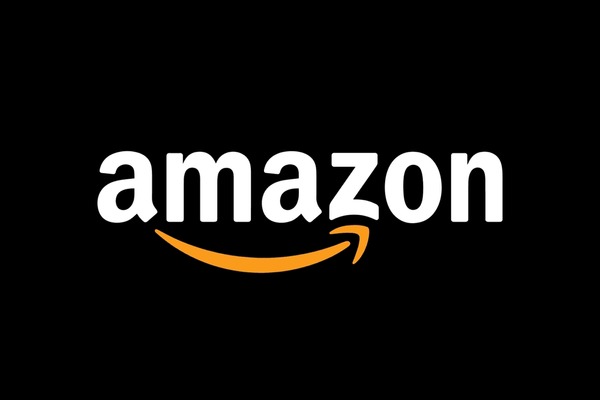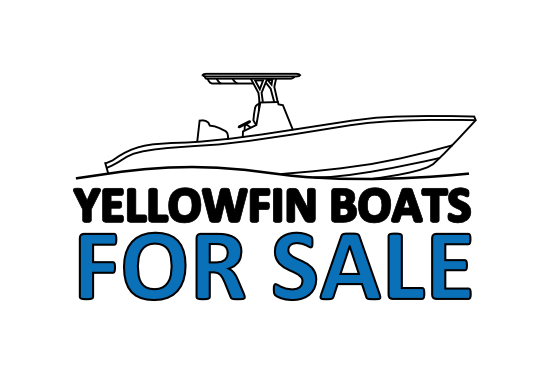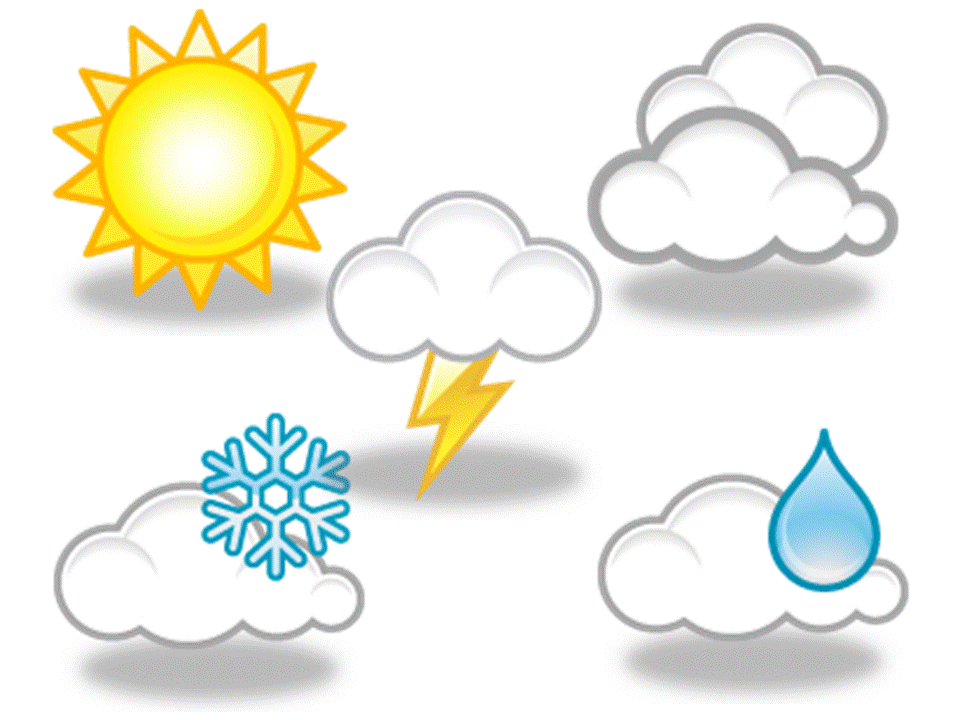iPad Is Disabled: What You Should Do To Fix It
Listen To This Article
"I left my iPad at home yesterday, which turned out to be a big mistake. When I got home, I saw that it has been disabled. It seems like my toddler son tried to unlock my iPad. Unfortunately, he ended up disabling it because he doesn't know my passcode. What should I do?"
Part 1. How Does An iPad Become Disabled
Apple devices have several security features in place. This is to protect its users and their data. One of these features is locking your device if you enter the incorrect passcode many times in a row. This would come in handy if someone is indeed breaking into your device. It's only a big source of headache if you simply forgot your passcode. The problem here is that once your iPad is disabled, you can no longer enter a passcode - even if it's the right one. For the first few failed attempts, your iPad will be disabled for only a minute. Another missed attempt would lengthen this to five minutes. If you continue to do the same thing, your iPad will be disabled completely. Luckily, you can get your iPad working again.
Part 2. What to Do When Your iPad is Disabled
If you have a disabled iPad, most of your options involve resetting your device. Doing this will erase all data and settings on your iPad. This is bad news for you, but think about it this way. If a thief got his hands on your iPad, he won't be able to access your files.
On the other hand, if you sync your iPad with either iTunes or iCloud, you shouldn't feel so bad about resetting your device. You can easily restore the backup during the setup.
In case you don't keep any backup of your files, go straight to Part 3.
Option 1: Use the Find My iPhone feature.
Best for: Users who have the 'Find My iPad' feature enabled on their iPad
Aside from helping you track your device's location, one of Find My iPad's features is allowing you to reset your device from a remote. While you would normally use this feature when your device is lost or stolen, you can use it to reset your iPad without using iTunes. Instead, you'll be using iCloud.
Follow the steps below to reset your iPad:
Sign in to your iCloud account from any browser.
From the icons, press Find My iPhone. Select the iPad that you are going to reset.
Click on the Erase iPad button.
Set up your iPad according to your preference. If you sync to iCloud, tap Restore from iCloud backup.
Option 2. Sync iPad to iTunes.
Best for: People who have synced their iPad with iTunes.
Connect your iPad to the computer you previously used to sync your device with.
Run iTunes. Wait for it to detect your iPad and create a backup.
Once the backup is complete, select Restore [your device].
On your iPad, you will see the setup screen. From the choices, select Restore from iTunes backup.
Select the most recent backup of your iPad.
Option 3. Reset your iPad with recovery mode
Best for: iPad users who have neither activated Find My iPhone nor sync their device with iTunes.
For this method, you will still need iTunes on your computer.
Plug in your iPad to the computer when iTunes is installed.
While the device is connected, force restart it. Wait for the recovery mode screen to appear. You will see the iTunes icon and an image of an Apple cable.
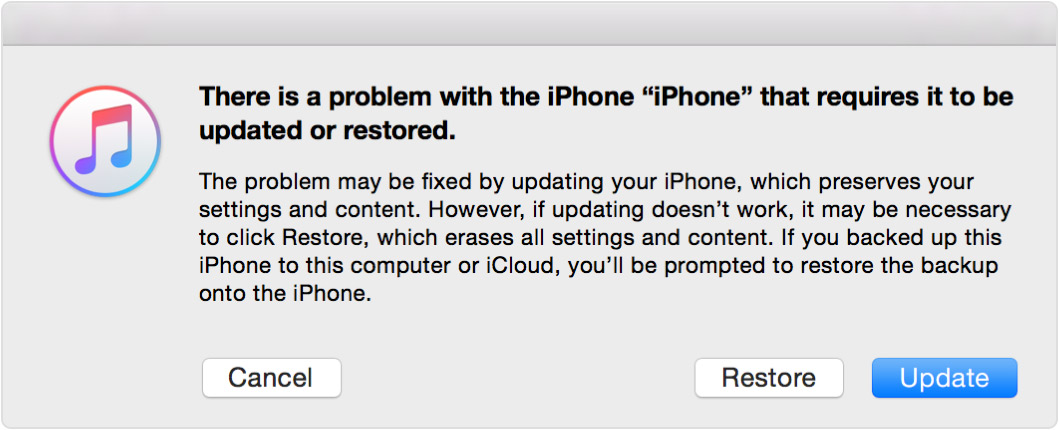
https://support.apple.com/library/content/dam/edam/applecare/images/en_US/mac_apps/itunes/itunes-recovery-mode-update.jpg
A message on iTunes will appear, asking you to choose between Restore or Update. Select Restore.
Wait for the restoration to complete. Set up your iPad like it is a new device.
If you're trying to set up your iPad after getting it to work but you don't have a backup, we suggest using a data recovery software like FoneDog iOS Data Recovery.
Part 3. Fix Disabled iPad Without Data Loss
There is a way to activate a disabled iPad without resetting it. This is with the use of a system recovery software such as FoneDog iOS System Recovery. This is absolutely safe and easy to use. It can also fix many more iDevice system issues including blue screen, DFU mode, unresponsive device, and endless restart. To start, download FoneDog iOS System Recovery. You can install it on Windows or Mac. Just choose the correct version for your computer. Once you have the software installed on your PC, follow the steps below.
Step 1. Connect the disabled iPad to your computer.
Before starting, make sure that automatic syncing for iTunes is disabled. Exit iTunes if it is running. After this you may launch the software. Connect your iPad to the computer with your Apple cable.
Stand by as the software tries to detect your iPad. Click Start once your iPad has been detected.
Step 2. Provide your iPad's details.
The software will display the details of the connected device. Check them. In the event that one or more details are incorrect, correct them accordingly. Select your device type and model from the drop-down lists.
If you're unsure about your iPad's details, check them out by heading to Settings > General > About.
Step 3. Allow the software to repair your iPad
To fix your iPad, the software will have to update your iPad to the latest version of iOS. A firmware will also be downloaded for the same purpose. To start with the download, hit Repair.
Step 4. Wait for the software to fix your disabled iPad.
When the software has successfully downloaded the firmware, it will go straight to fixing your iPad. You cannot use or unplug your iPad while the repair process is ongoing. Your iPad will restart. You can only disconnect it from the computer when it is turned back on. You will risk bricking your iPad if you unplug it beforehand.
Part 4. Recommendations
If you're the type of person who easily forgets passwords, you should consider writing down your passcode on a piece of paper. This way, you won't end up disabling your iPad again. You can also think about removing the passcode altogether. This eliminates the possibility of getting locked out of your iPad. If your problem is a toddler or young kid in the house, keep your iPad out of their reach. Keep it in a locked cabinet, if possible.
We also highly recommend you to regularly create backups of your iPad. It doesn't matter if you do it via iTunes or iCloud. You can use a backup software like FoneDog iOS Data Backup Restore as well.